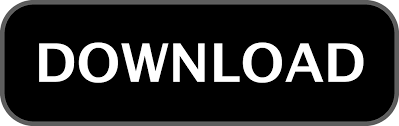

Note: Align Space will not only rotate the viewport to match the points selected in paper space, but will also zoom to match the length too. That is it, the Viewport is rotated and Aligned to the line we have previously drawn on the paper space in just 4 simple steps. Then, we select the desired Viewport to Align and Hit Enter!.Next, we will be asked to Select the First and Second points in the Paper Space.
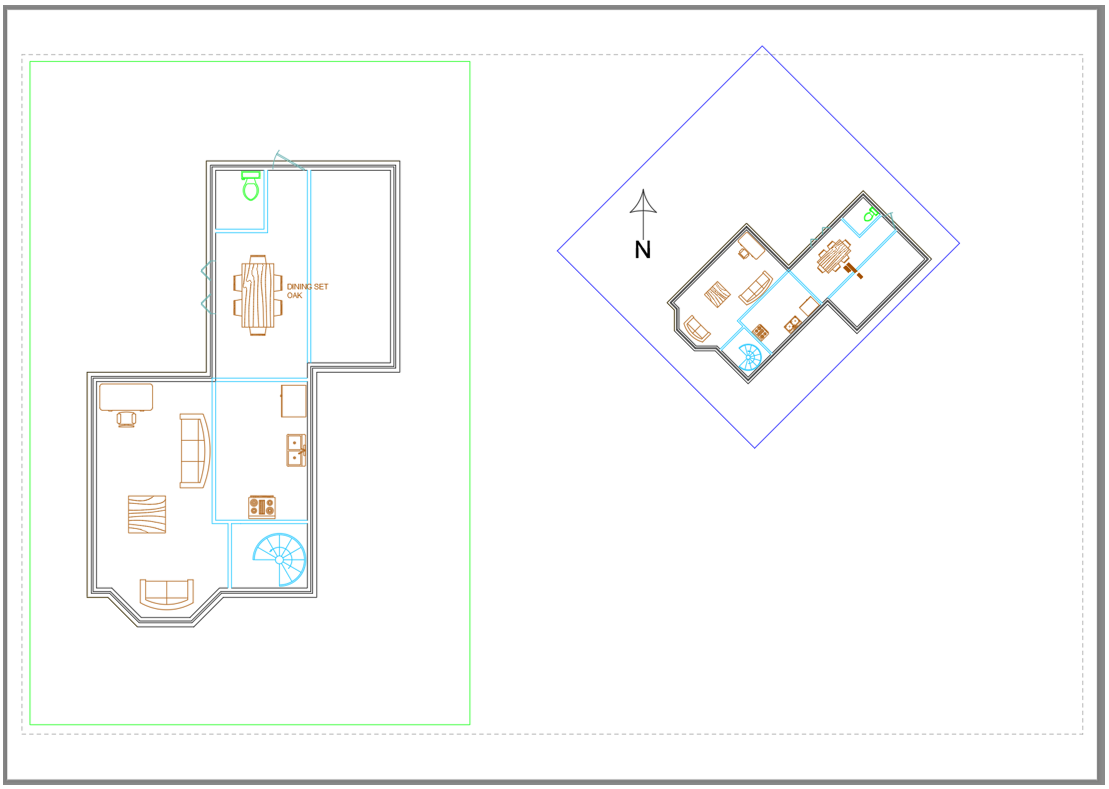
AutoCAD will ask us to select the First Alignment Point in the Model Space, after selecting the first AutoCAD will ask for the Second point.In one of our Layouts, we go to the Express Tools ribbon tab on and click on Align Space.Follow the steps below to see exactly how: We will achieve this, by Aligning one of the building walls to a Vertical line drawn in the paper space. This is a Time-consuming way to complete this simple task, and thanks to Autodesk we don’t have to go through it.ĪutoCAD Express Tools have this great tool – Align Space it helps us align Model space objects in a viewport to objects drawn in paper space.įor example, we want to Rotate this Site Plan so all the building walls become Vertical/Horizontal. We would need to find the exact angle and then rotate the viewport the said amount. This is all good, however, if we want to Align a random line from the viewport to another line on the Layout it gets a bit tricky using DVIEW for example. In fact, we have already discussed 3 ways on how to do that the right way: Rotate 2D Drawings in AutoCAD! (Rotate only Viewport content). Rotating a Viewport in AutoCAD is quite an easy job.
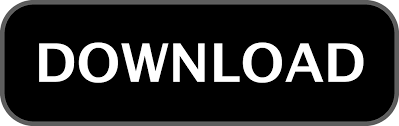

 0 kommentar(er)
0 kommentar(er)
